How to remove 'MAC Malware Warning Alert !' from Mac?
Instant automatic Mac malware removal: Manual threat removal might be a lengthy and complicated process that requires advanced computer skills. Combo Cleaner is a professional automatic malware removal tool that is recommended to get rid of Mac malware. Grant Bitdefender Virus Scanner access to the locations on your computer that you want to scan against malware. Choose ‘Deep System Scan' or ‘Scan Critical Locations' to scan. The award-winning Bitdefender engines will find that piece of malware. Make sure your Mac is free of infected files.
What is 'MAC Malware Warning Alert !'?
'MAC Malware Warning Alert !' is a fake pop-up error message claiming that the victim's computer has been infected. This message is usually delivered by a deceptive website, to which users are redirected by various adware-type applications that specifically target the Mac OS. These deceptive applications usually infiltrate systems without users' permission. Furthermore, adware-type apps continually gather various information relating to users' Internet browsing activity and deliver intrusive online advertisements. Video making apps for mac.
'MAC Malware Warning Alert !' claims that the system has been infected with high-risk malware. It is stated that users' privacy is at risk. Therefore, they are encouraged to contact 'Certified Technicians' via a toll-free telephone number provided (+1-844-893-1758). On first inspection, this error may appear legitimate, however, 'MAC Malware Warning Alert !' is a scam. Cyber criminals attempt to scare victims and trick them into calling the number and paying for services that are not needed. Be aware that the aforementioned adware-type applications deliver various intrusive online advertisements that conceal underlying content of visited websites, and might also redirect to various malicious sites. Clicking them is risky and can result in various computer infections. In addition, adware monitors users' Internet browsing activity by gathering various information that might be personally identifiable. Examples include Internet Protocol (IP) addresses, geo-locations, language settings, keyboard/mouse activity, websites visited, pages viewed, and search queries. This information is shared with various third parties (potentially, cyber criminals) who generate revenue by misusing private data. Therefore, data tracking can lead to serious privacy issues. For these reasons, adware-type applications should be uninstalled immediately.
Be aware that all adware-type applications are virtually identical. By offering 'useful features', apps such as WishApp, MyShopBot, Mac-Flix, etc. often trick users into believing that they are legitimate and useful. In fact, all adware is designed only to generate revenue for the developers. Claims to provide 'useful functionality' are false. Adware-type applications merely generate intrusive online advertisements (via the 'Pay Per Click' [PPC] advertising model), record various information (which is later sold to third parties) and often cause unwanted browser redirects.
How did adware install on my computer? Repair outlook mac.
Adware is often distributed using a deceptive software marketing method called 'bundling' (stealth installation of additional applications with regular [usually free] software). Developers know that users often rush the download/installation processes and skip most steps. Therefore, bundled applications are hidden within the 'Custom/Advanced' settings. By skipping this section, users expose their systems to risk of various infections.
How to avoid installation of potentially unwanted applications?
PUPs are distributed using the aforementioned bundling method. Therefore, be cautious when downloading and installing software. Select the 'Custom/Advanced' settings and closely analyze each step. In addition, decline all offers to download/install third party applications and opt-out of those already included.
Screenshot of 'MAC Malware Warning Alert !' pop-up error:
Text presented within the pop-up error:
MAC Malware Warning Alert! Scam
Network Server has detected some suspicious activity from your IP address.Cydoor Spyware may have caused a security breach at your network location.YOUR PERSONAL AND FINANCIAL INFORMATION MIGHT BE AT RISK.Call Toll Free +1-844-893-1758.
Please contact Apple Certified Technician to rectify the issue.Please do not open internet browser for your security issue to avoid data corruption or data loss.Please contact Apple Certified technicians at Toll Free HelpLine:+1-844-893-1758
PLEASE DO NOT SHUT
Instant automatic Mac malware removal:Manual threat removal might be a lengthy and complicated process that requires advanced computer skills. Combo Cleaner is a professional automatic malware removal tool that is recommended to get rid of Mac malware. Download it by clicking the button below:
▼ DOWNLOAD Combo Cleaner for MacBy downloading any software listed on this website you agree to our Privacy Policy and Terms of Use. To use full-featured product, you have to purchase a license for Combo Cleaner. Limited three days free trial available.
Quick menu:
- STEP 1. Remove 'MAC Malware Warning Alert !' related files and folders from OSX.
- STEP 2. Remove adware from Safari.
- STEP 3. Remove adware from Google Chrome.
- STEP 4. Remove adware from Mozilla Firefox.
Video showing how to remove adware and browser hijackers from a Mac computer:
Adware removal:
Remove 'Mac Malware Warning Alert !'-related potentially unwanted applications from your 'Applications' folder:
Click the Finder icon. In the Finder window, select 'Applications'. In the applications folder, look for 'MPlayerX','NicePlayer', or other suspicious applications and drag them to the Trash. After removing the potentially unwanted application(s) that cause online ads, scan your Mac for any remaining unwanted components.
Combo Cleaner checks if your computer is infected with malware. To use full-featured product, you have to purchase a license for Combo Cleaner. Limited three days free trial available. Office professional plus 2019 mac.
Remove mac malware warning alert ! virus related files and folders:
Click the Finder icon, from the menu bar, choose Go, and click Go to Folder..
Check for adware-generated files in the /Library/LaunchAgents folder:
In the Go to Folder.. bar, type: /Library/LaunchAgents
In the 'LaunchAgents' folder, look for any recently-added suspicious files and move them to the Trash. Examples of files generated by adware - 'installmac.AppRemoval.plist', 'myppes.download.plist', 'mykotlerino.ltvbit.plist', 'kuklorest.update.plist', etc. Adware commonly installs several files with the same string.
Check for adware-generated files in the /Library/Application Support folder:
In the Go to Folder.. bar, type: /Library/Application Support
In the 'Application Support' folder, look for any recently-added suspicious folders. For example, 'MplayerX' or 'NicePlayer', and move these folders to the Trash.
Check for adware-generated files in the ~/Library/LaunchAgents folder:
In the Go to Folder bar, type: ~/Library/LaunchAgents
In the 'LaunchAgents' folder, look for any recently-added suspicious files and move them to the Trash. Examples of files generated by adware - 'installmac.AppRemoval.plist', 'myppes.download.plist', 'mykotlerino.ltvbit.plist', 'kuklorest.update.plist', etc. Adware commonly installs several files with the same string.
Check for adware-generated files in the /Library/LaunchDaemons folder:
In the Go to Folder.. bar, type: /Library/LaunchDaemons
In the 'LaunchDaemons' folder, look for recently-added suspicious files. For example, 'com.aoudad.net-preferences.plist', 'com.myppes.net-preferences.plist', 'com.kuklorest.net-preferences.plist', 'com.avickUpd.plist', etc., and move them to the Trash.
Scan your Mac with Combo Cleaner:
If you have followed all the steps in the correct order you Mac should be clean of infections. To be sure your system is not infected run a scan with Combo Cleaner Antivirus. Download it HERE. After downloading the file double click combocleaner.dmg installer, in the opened window drag and drop Combo Cleaner icon on top of the Applications icon. Now open your launchpad and click on the Combo Cleaner icon. Wait until Combo Cleaner updates it's virus definition database and click 'Start Combo Scan' button.
Combo Cleaner will scan your Mac for malware infections. If the antivirus scan displays 'no threats found' - this means that you can continue with the removal guide, otherwise it's recommended to remove any found infections before continuing.
After removing files and folders generated by the adware, continue to remove rogue extensions from your Internet browsers.
MAC Malware Warning Alert ! virus homepage and default Internet search engine removal from Internet browsers:
Remove malicious extensions from Safari:
Remove mac malware warning alert ! virus related Safari extensions:
Open Safari browser. From the menu bar, select 'Safari' and click 'Preferences..'.
In the preferences window, select 'Extensions' and look for any recently-installed suspicious extensions. When located, click the 'Uninstall' button next to it/them. Note that you can safely uninstall all extensions from your Safari browser - none are crucial for normal browser operation.
Change your homepage:
In the 'Preferences' window, select the 'General' tab. To set your homepage, type the preferred website URL (for example: www.google.com) in the Homepage field. You can also click the 'Set to Current Page' button if you wish to set your homepage to the website you are currently visiting.
Change your default search engine:
Mac Os Malware Scan
In the 'Preferences' window, select the 'Search' tab. Here you will find a drop-down menu labelled 'Search engine:' Simply select your preferred search engine from the drop-down list.
- If you continue to have problems with browser redirects and unwanted advertisements - Reset Safari.
Remove malicious plug-ins from Mozilla Firefox:
Remove mac malware warning alert ! virus related Mozilla Firefox add-ons:
Open your Mozilla Firefox browser. At the top right corner of the screen, click the 'Open Menu' (three horizontal lines) button. From the opened menu, choose 'Add-ons'.
Choose the 'Extensions' tab and look for any recently-installed suspicious add-ons. When located, click the 'Remove' button next to it/them. Note that you can safely uninstall all extensions from your Mozilla Firefox browser - none are crucial for normal browser operation.
Change your homepage:
To change your homepage, click the 'Open Menu' (three horizontal lines) button and choose 'Preferences' from the drop-down menu. To set your homepage, type the preferred website URL (for example: www.google.com) in the Homepage Page.
Change default search engine:
In the URL address bar, type 'about:config' and click the 'I'll be careful, I promise!' button.
In the 'Search:' field, type the name of the browser hijacker. Right click on each of the found preferences and click 'Reset' from the drop-down menu.
Scan Computer For Malware And Adware
- If you continue to have problems with browser redirects and unwanted advertisements - Reset Mozilla Firefox.
Remove malicious extensions from Google Chrome:
Remove mac malware warning alert ! virus related Google Chrome add-ons:
Open Google Chrome and click the 'Chrome menu' (three horizontal lines) button located in the top-right corner of the browser window. From the drop-down menu, choose 'More Tools' and select 'Extensions'.
In the 'Extensions' window, look for any recently-installed suspicious add-ons. When located, click the 'Trash' button next to it/them. Note that you can safely uninstall all extensions from your Google Chrome browser - none are crucial for normal browser operation.
Change your homepage:
Click the 'Chrome menu' (three horizontal lines) button and choose 'Settings'. In the 'On Startup' section, click the 'Set pages' link near to the 'Open a specific page or set of pages' option. Remove the URL of the browser hijacker (for example trovi.com) and enter your preferred URL (for example, google.com).
Change default search engine:

Click the 'Chrome menu' (three horizontal lines) button and choose 'Settings'. In the 'Search' section, click the 'Manage search engines..' button. In the opened window, remove the unwanted Internet search engine by clicking the 'X' button next to it. Select your preferred Internet search engine from the list and click the 'Make default' button next to it.
- If you continue to have problems with browser redirects and unwanted advertisements - Reset Google Chrome.
Macs don't get viruses, right? Wrong, sadly. Your Mac may be safer from malware than the average Windows PC, thanks to its Unix core and Apple's default security settings in the OS, but it's not immune. All it takes is one thoughtless click on a link in an email or on a website, and your Mac could be infected.
The good news is that performing a Mac virus scan is very easy and if it finds anything, getting rid of the virus is very straightforward, too.
How to check your Mac for a virus
There are a number of tell-tale signs that your Mac has a virus. If it's not displaying any of those, there's probably nothing to worry about. So, before you scan your Mac for a virus, here are a few things to check.
1. Is your Mac behaving erratically?
This could include applications crashing, web browsers loading pages you didn't ask for, and unusually high traffic on your network.
2. Has it started running very slowly all of a sudden?
Some viruses run processes that hog CPU cycles and leave little capacity for the tasks you want to carry out.
3. Are you seeing adverts or pop-ups for things you would never normally see?
Adware viruses are designed specifically to show adverts in the hope that you'll click on them.
4. Have you noticed software appear on your Mac that you didn't deliberately install?
Some viruses appear in the form of browser extensions, others run in the background, but some may appear as applications in your Applications folder. Before we'll explain how to scan Mac for malware, check these 5 tell-tale signs.
If any of the above are true, it's possible that your Mac has a virus, but don't panic, it may be relatively easy to remove.
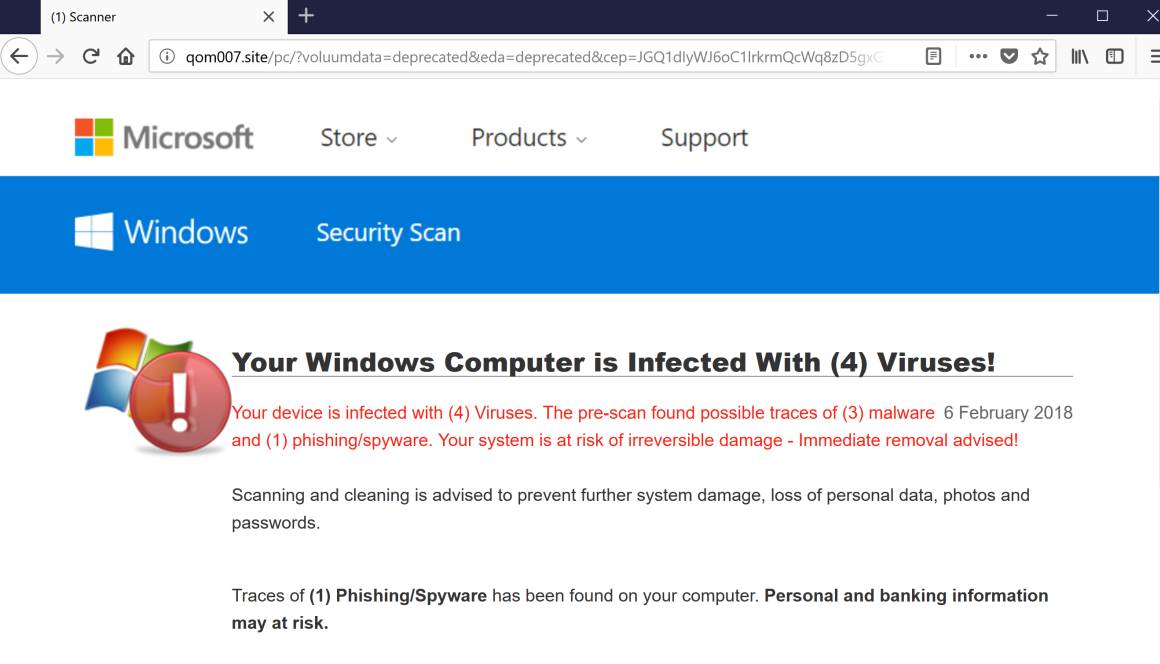
Click the 'Chrome menu' (three horizontal lines) button and choose 'Settings'. In the 'Search' section, click the 'Manage search engines..' button. In the opened window, remove the unwanted Internet search engine by clicking the 'X' button next to it. Select your preferred Internet search engine from the list and click the 'Make default' button next to it.
- If you continue to have problems with browser redirects and unwanted advertisements - Reset Google Chrome.
Macs don't get viruses, right? Wrong, sadly. Your Mac may be safer from malware than the average Windows PC, thanks to its Unix core and Apple's default security settings in the OS, but it's not immune. All it takes is one thoughtless click on a link in an email or on a website, and your Mac could be infected.
The good news is that performing a Mac virus scan is very easy and if it finds anything, getting rid of the virus is very straightforward, too.
How to check your Mac for a virus
There are a number of tell-tale signs that your Mac has a virus. If it's not displaying any of those, there's probably nothing to worry about. So, before you scan your Mac for a virus, here are a few things to check.
1. Is your Mac behaving erratically?
This could include applications crashing, web browsers loading pages you didn't ask for, and unusually high traffic on your network.
2. Has it started running very slowly all of a sudden?
Some viruses run processes that hog CPU cycles and leave little capacity for the tasks you want to carry out.
3. Are you seeing adverts or pop-ups for things you would never normally see?
Adware viruses are designed specifically to show adverts in the hope that you'll click on them.
4. Have you noticed software appear on your Mac that you didn't deliberately install?
Some viruses appear in the form of browser extensions, others run in the background, but some may appear as applications in your Applications folder. Before we'll explain how to scan Mac for malware, check these 5 tell-tale signs.
If any of the above are true, it's possible that your Mac has a virus, but don't panic, it may be relatively easy to remove.
How to run a malware scanner on Mac
So how to check for malware on Mac? There are several Mac virus scanners that allow you to scan your system. However, it's very important that you don't just google ‘free Mac antivirus software.' Many sites that claim to offer free antivirus tools in fact host viruses themselves. So, you go to the site looking for a solution and end up making the problem worse. It's important to use a reputable tool. We recommend using CleanMyMac X.
CleanMyMac X detects thousands of malware threats, including adware, spyware, worms, ransomware, cryptocurrency miners, and if it finds something suspicious, it offers immediate removal. Here's how to scan your Mac for malware:
- Download CleanMyMac X (free edition here) and launch the app.
- Click on the Malware Removal tab.
- Click Scan.
- Click Remove.
Apple Scan For Malware
Malware Monitor is another thing I love about CleanMyMac X. And this Mac malware scanner works in real-time. Whenever an adware attempts to enter some protected areas on your Mac, you'll get instantly notified.
How to get rid of suspicious apps
If you find an application that you didn't intend to install, you should get rid of it. But don't just drag it from your Applications folder to the Trash, that won't remove every trace of it from your Mac. Applications store files in a number of different places in your Mac's Library folders. You could hunt them down and remove them manually, but it's quicker and easier to use a dedicated uninstaller like CleanMyMac X. That way, you can be sure you will remove every trace of the application and no stray files will be left behind.
- Download CleanMyMac for free here.
- Launch it from your Applications folder.
- In the Utilities section, click on Uninstaller.
- Look through the list of applications until you see the one you want to get rid of.
- Check the box next to it.
- Press the Uninstall button.
How to prevent your Mac from getting a virus
Scanning Mac for malware is one thing. But prevention is always better than cure. So, if you want to make sure that every virus scan returns a clean bill of health, here's what to do.
- Never click a link in an email unless you're 100% sure where the email has come from and where the link will take you. Reputable companies and banks won't ask you to click a link to log into an account, for example.
- Never download anything unless you're certain what it is. That includes movie files, software updates, games, and anything else you're not absolutely certain about.
- Keep your Mac updated with the latest version of macOS. That doesn't mean you have to be running the very latest OS, but if you're running, say, Sierra, make sure you install the latest updates when they become available.
Scanning your Mac for threats is very easy. To check Mac for malware, you can download the free version of CleanMyMac X which is an Apple notarized app. With its help, you get rid of any applications you didn't intend to download and scan your whole system for malware very quick and easy. Give it a go.
