In the Disk Utility window, select the drive you're using for Time Machine backups and click the Partition button in the toolbar. If you've already set up the drive to work with Time Machine, click the '+' button to create a new partition, then resize it by moving the dial or by typing a specific number.
Upgrading Mac Mini or MacBook Pro to SSD Drive can significantly boost its performance. You will find below the steps to upgrade Mac to SSD Drive and transfer Data to New SSD Drive on Mac.
- How to Back Up Your Computer with Time Machine. Mac macOS (10.5 and above) has an excellent built-in backup tool called Time Machine. Once you plug in a hard drive and set up Time Machine, it will work automatically in the background, continuously saving copies of all your files, applications, and system files (i.e., most everything except for the stuff you likely don't need to back up, such.
- Start Up The Time Machine Software On Your Mac. Click On Time Machine. Time Machine Select Backup Disk Window. Click ‘Use Disk' 5. Click On The ‘Options' Button. Hurray You've Set Up Your Time Machine Backup To Your External Drive. How To Check On The Progress Of Your Time Machine.
Upgrade Mac to New SSD Drive
The main concern when it comes to upgrading Mac to SSD drive is the possibility of data being lost and how to safely transfer data to New SSD Drive on Mac.
Luckily, macOS software provides multiple data transfer methods and you can choose from Time Machine, Migration Assistant or the Cloning method to safely transfer data to new SSD Drive.
Perhaps the easiest way to transfer Data from Mac to New SSD Drive is to use Time Machine, unless you have an older Mac running macOS High Sierra or MacOS Mojave.
In which case, the external hard drive gets formatted as extended journal and cannot be used for Time Machine Backups (you will need to use the cloning method on older Macs).
1. Make Time Machine Backup to External Hard Drive
The first step is to back up all the data and programs on your computer to an external Hard Drive using Time Machine Backup.
1. Connect External Hard Drive to the USB Port of your Mac.
2. Click on the Apple Logo and click on System Preferences in the drop-down menu.
3. On the System Preferences screen, click on Time Machine.
4. On the next screen, check Show Time Machine in menu bar option and click on Select Backup Disk… button.
5. On the next screen, select your Backup Disk and click on Use Disk button.
6.. If the selected disk is not formatted, you will be prompted to erase the disk first. Click on Erase to proceed.
7. After the disk is formatted, click on Backup Now to start the process of Time Machine Backup.
If you are making a Time Machine Backup for the first time, it may take multiple hours to complete the Backup process.
2. Replace Existing Hard Drive on Mac with SSD Drive
Now that you have a Time Machine Backup on a separate external drive, you can safely remove the current Hard Disk on your Mac and replace it with a New SSD Drive.
To upgrade Mac Mini to SSD, you will need a New SSD Drive, TR6 and T8 Screw drivers, Logic Board Removal Tools and Spudger.
Online casino for us players. To upgrade MacBook Pro to SSD, you will be needing a New SSD Drive, P5 Pentalobe Screwdriver, T5 Torx Screwdriver and Spudger.
The steps to replace 2014 Mac Mini Hard Drive with SSD can be found in this ifixit guide and you should also watch this video on YouTube.
To replace 2015 MacBook Pro Hard Drive with SSD, you can refer to this ifixit guide and you should also watch YouTube videos applicable for your model of MacBook.
3. Format New SSD Drive Using Disk Utility
If you have replaced the Hard Drive on Mac with a New SSD Drive, you need to format the disk to APFS format.
1. Turn on the Mac and immediately press and hold Command + R keys on the keyboard of your computer.
2. Release both the keys when you see your Mac starting with white Apple Logo. This should make your Mac go to macOS Utilities startup screen.
3. On macOS Utilities screen, select Disk Utility option and click on Continue.
4. On the next screen, type a Name for your SSD Drive and click on Apply to start the format process.
5. When the SSD Drive is formatted, close the screen and this should take you back to macOS utilities startup screen.
4. Transfer Data From Old HDD to New SSD Drive on Mac
The final step is to transfer Data from Old SSD Drive to New SSD Drive on your Mac. You can skip steps 2, 3 below, if you are already on macOS utilities screen.
1. Connect External Hard Drive containing Time Machine Backup to the USB Port of your Mac.
2. Turn on the Mac and immediately press and hold Command + R keys on the keyboard of your computer.
3. Release both the keys when you see your Mac starting with white Apple Logo. This should make your Mac go to macOS utilities startup screen.
4. On macOS utilities screen, select Restore From Time Machine Backup option and click on Continue.
5. On the confirmation screen, click on Continue to confirm.
6. On the next screen, select your Time Machine Backup Disk as the restore source and click on Continue.
7. Select the New SSD Drive on your Mac as the destination source and click on Restore.
8. Patiently wait for the Restore Process to be competed.
Once Time Machine Restore is completed, restart Mac and see if all your data is intact.
5. Desktop & Apps Missing After Time Machine Restore
In our testing, Desktop Files and Program Files were missing on Mac after Time Machine Restore.
If this happens, you can always Enter Time Machine > copy desktop files from Time Machine Backup and paste them on your new desktop.
Similarly, you can copy Program Files from Time Machine Backup and paste them in Programs Folder on your Mac.
Disclosure: This post contains affiliate links. As an Amazon Associate I earn from qualifying purchases. Read my full disclosure for more details.
I've been using Time Machine, a built-in backup programdeveloped by Apple since I bought my first Mac. I tried multiple external harddrives, and I believe I know a thing or two about the process and type ofhardware that works best with the Time Machine.
I can't tell you how many times I was able to recover my Macs after experiments I run in order to write articles on my site.
I intentionally infected my poor MacBook with malware, installed keyloggers, deleted parts of the operating system, and did other things that normal people usually avoid. I reported my findings on macmyths.com, and many readers were able to avoid the mistakes they would make otherwise.
During my experiments, I wasn't afraid to cause any damage(excluding physical) to my Macs because, after each test, I restored the lastimage from my Time Machine drives.
Unfortunately, not all backups I made were successful. In several cases, I had to use older backups from my secondary drives because my primary drives had failed.
And after going through the school of hard knocks, I realized how important it is to pick a write hard drive for Time Machine.
Here I present my top recommended products, so you can learn from my mistakes. Windows 10 installer download 64 bit.
Table of Contents
- How to choose hard drives for Time Machine
- My Recommendations for the Best External Hard Drive for Mac Time Machine Backup
How to choose hard drives for Time Machine
Brand name
There are certain qualities that I look for when considering hard drives for any backup. The main factor in selection is reliability. It doesn't matter how fast the disk is, how sleek it looks, or how good the discount was on Amazon.
If the drive fails when you need it, then it's not worth even a penny.
The thing is that all hard drives fail. There is not asingle model that is 100% fail free. The difference is the failure rate.Devices produced by well known established companies have lower rates compared todrives from unknown manufacturers.
If Amazon is your choice when it comes to purchasinganything online, be aware that not all user reviews are real. So many times,I've seen several thousands of 5-star reviews on noname devices, and at thesame time, good devices get a couple of hundreds of reviews, and the average is3.5.
How is it possible? I think we all know the answer.
So, what's my point? If you get anything from this article,I want to remind you that brands matter when reliability is the most importantfactor in choosing a backup drive.
Reformat wd elements for mac. If you are not familiar with which manufacturers have beenon the market for decades, here is the list (not complete) of companies whichproduce quality hard drives:
- Seagate
- Western Digital (WD)
- Samsung
- Toshiba
- Buffalo
Capacity
The second most important factor is storage capacity. Ideally, you want as much storage as you can get. However, we need to be practical, because extra bytes come with extra price.
When the difference in price between 1TB and 2TB may not be too high, when we are moving up in size, doubling the storage comes with more than double price. We want to keep a balance between capacity and the price, if possible.
So, what's the best size for the Time Machine backup drive? The minimum size for a Time Machine backup drive should be at least twice the size of the Mac primary storage. For instance, if MacBook's disk size is 128GB, then 256GB will be minimum for a backup, and 1TB would be the best choice.
In other words, the best size for Time Machine backup drive 4x to 8x of the size of the primary disk, when 2x is a minimum.
When Time Machine runs for the first time, it takes the full backup of data on the disk. After that, it keeps deltas (only files that have changed).
Time Machine keeps local snapshots, hourly snapshots for the last 24 hours, daily, and weekly snapshots as storage permits. If the backup disk gets full, the Time Machine starts deleting the oldest snapshots.
This means if you don't have enough space, your ability to go back will be limited.
Performance
One of the biggest complaints about Time Machine is the fact that it is slow. It is much slower than other (commercial) backup solutions because it runs on the background, so it doesn't impact any programs you are using at the time the backup process runs.
If you want to know how to speed up the backup process, check my article here.
One of the ways to improve the time it takes to backup isgetting a faster drive. Pay attention to write and read performance. Writes areimportant when taking backups, and reads are significant when restoring.
Compatibility
When browsing various drives on Amazon or Best Buy, you can see that some of them marked as compatible with Macs. Contrary to what you might think, this does not mean that you cannot use drives described as PC drives.
This really means that the disk was preformatted for either PC or Mac, and you can use it right away with the corresponding computer.
However, almost all drives can be used with Macs as long asthey have proper connectors. You just need to know how to prepare the drive forMac, i.e., format it.
What disk format is best for Time Machine? Time Machine only recognizes the drives formatted as Mac OS Extended (Journaled), also known as HFS+. If the drive is formatted with different format types, the Time Machine will offer to erase the disk and reformat before use.
To know the current format of the external drive, use theDisk Utility app. One way to start it is by using Spotlight Search: holdCommand and hit Spacebar. In the search bar type 'Disk Utility' andhit Enter.
In the Disk Utility app, select the drive on the left. Onthe right, under the name of the drive, there will be information about thecurrent format. To reformat the disk in a new format, click on the Erase iconat the top. Note that all information on the disk will be wiped out.
In the pop-up window type in the new name for the drive (orkeep the old one). And pick Mac OS Extended (Journaled) as Format choice.
Hit Erase.
Once the format is complete, the drive is ready to be usedas a Time Machine backup drive.
Connector
As mentioned above, all drives are compatible with Applecomputers as long as they have proper connectors.
So, check your Mac for extension ports. If you have a newerMac, then you need USB-C hard drive, older ones support USB (2.0, 3.0, or 3.1)or Thunderbolt. Pick the drive that supports the Mac ports.
Price
And last, but not the least – price. Yes, price isimportant, but I want to reiterate the importance of reliability over theprice. If you want to save on price, then go with a slower drive, but don't gowith a cheap noname brand.
My Recommendations for the Best External Hard Drive for Mac Time Machine Backup
Best overall: Samsung T5 SSD
The device is so small that it can fit in your shirt pocket.It's a little bigger than a matchbox and weighs just 51 grams.
As any SSD drive, T5 has no moving parts. It has a sturdy metal body, so it can handle drops of up to 2 meters.
It comes with two cables: USB and USB-C, which is superhelpful if you have old and new Macs. So you can use the USB cable with oldMacBook, copy data on it and then plug into a new MacBook with TouchBar andcopy again.
And T5 is crazy fast. I was able to run the Virtual Boximage directly from Samsung T5. I never thought it would be possible because Itried to run VMs from external drives before, and they were super slow, evenunusable.
With T5, however, I didn't even know that I am running VM on the external hard drive. Partially, it was due to fast SSD inside and partially due to the USB-C connector.
According to the manufacturer, the transfer speed is up to 540MB/s. Don't forget to buy a hard travel case when buying T5 to keep the cables together.
Samsung T5 is backed by a 3-year limited warranty.
Pros
Speed, portability, USB, and USB-C support.
Dimensions: 57.3mm x 74mm x 10.5mm.
Best External Hard Drive For Macbook Air
Cons
Size limited to 2TB, which means if you have a 1TB on your Mac, this won't work for you.
Learn more about SAMSUNG T5 On Amazon
Samsung T7 Touch
Do you want even more speed? Then check out Samsung T7. It's a new drive from Samsung that continues the legendary line of SSD hard drives T3-T5.
The read and write speed of T7 is almost double of corresponding values of T5: up to 1000 MB/s for both reads and writes.
Additionally, T7 comes with fingerprint security, which is very important for someone who's doing Time Machine backups. T7 supports up to 4 fingerprints and works similar to MacBook Touch ID.
Learn more about SAMSUNG T7 Touch On Amazon
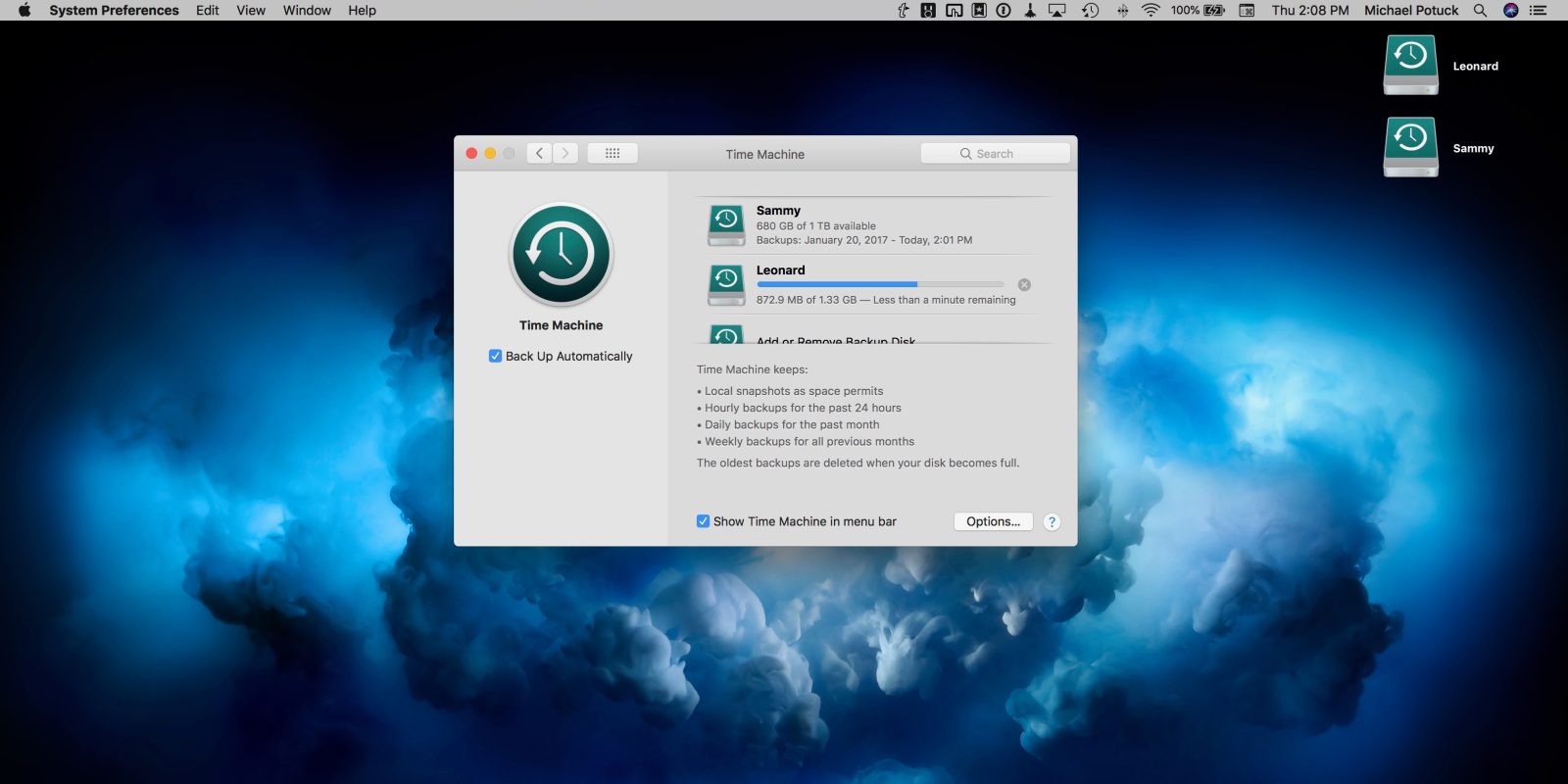
Runner up: WD My Passport
If you need a larger drive than T5, then check out Western Digital My Passport for Mac Portable External Hard Drive. Its upper limit is 5TB.
Let's start with the following fact: My Passport supportsboth USB 3.0 and USB-C ports. It comes with two cables, and depending on whichport you have on your Mac, you can use one or the other.
The transfer speed of USB 3.0 is limited to 10.0 Gbit/s max.The max speed for USB-C is 40.0 Gbit/s, four times faster thansecond-generation 3.0.
Overall the read and write speed of My Passport is around110 MB/s.
The best thing about My Passport for Mac is that it alreadypreformatted for macOS. You can start using the drive as soon as you plug itin. No need to mess with disk utilities and other stuff. However, it also meansthat it is not compatible with Windows.
My Passport is a little bigger than T5 and has the followingdimensions:
- Depth 4.22 in/10.71cm
- Width 2.95 in/7.49cm
- Height 0.75 in/1.91cm
- Weight 0.51 lb/0.21kg
Pros
Best Portable External Hard Drive For Mac
Reliability, durability, multiple size options up to 5TB
Cons
Slower than T5

Runner up: WD My Passport
If you need a larger drive than T5, then check out Western Digital My Passport for Mac Portable External Hard Drive. Its upper limit is 5TB.
Let's start with the following fact: My Passport supportsboth USB 3.0 and USB-C ports. It comes with two cables, and depending on whichport you have on your Mac, you can use one or the other.
The transfer speed of USB 3.0 is limited to 10.0 Gbit/s max.The max speed for USB-C is 40.0 Gbit/s, four times faster thansecond-generation 3.0.
Overall the read and write speed of My Passport is around110 MB/s.
The best thing about My Passport for Mac is that it alreadypreformatted for macOS. You can start using the drive as soon as you plug itin. No need to mess with disk utilities and other stuff. However, it also meansthat it is not compatible with Windows.
My Passport is a little bigger than T5 and has the followingdimensions:
- Depth 4.22 in/10.71cm
- Width 2.95 in/7.49cm
- Height 0.75 in/1.91cm
- Weight 0.51 lb/0.21kg
Pros
Best Portable External Hard Drive For Mac
Reliability, durability, multiple size options up to 5TB
Cons
Slower than T5
Learn more about WD My Passport On Amazon
Budget pick: Toshiba Canvio Basics
If you need a reliable external hard drive under $100, thenconsider Toshiba Canvio Basics 4TB Portable External Hard Drive USB 3.0.
This is not the fastest drive, but it's reliable and cheap.You can buy a 4TB drive for less than $100, and in my opinion, it's a greatdeal.
I use this device for my archives. If I have files that I amnot going to use for a while, then instead of deleting them, I shove them to myToshiba drive. You never know when you will need that old VM, and it's nice tonot waste prime drive space either.
Note, however, this comes only with a USB cable, so if youhave a new laptop with USB-C ports, you will need to buy an adapter as well.
Pros
Super cheap and super reliable
Cons
Only supports USB 3
Learn more about Toshiba Canvio Basics On Amazon
